Debugging Node.js App in VStudio Code
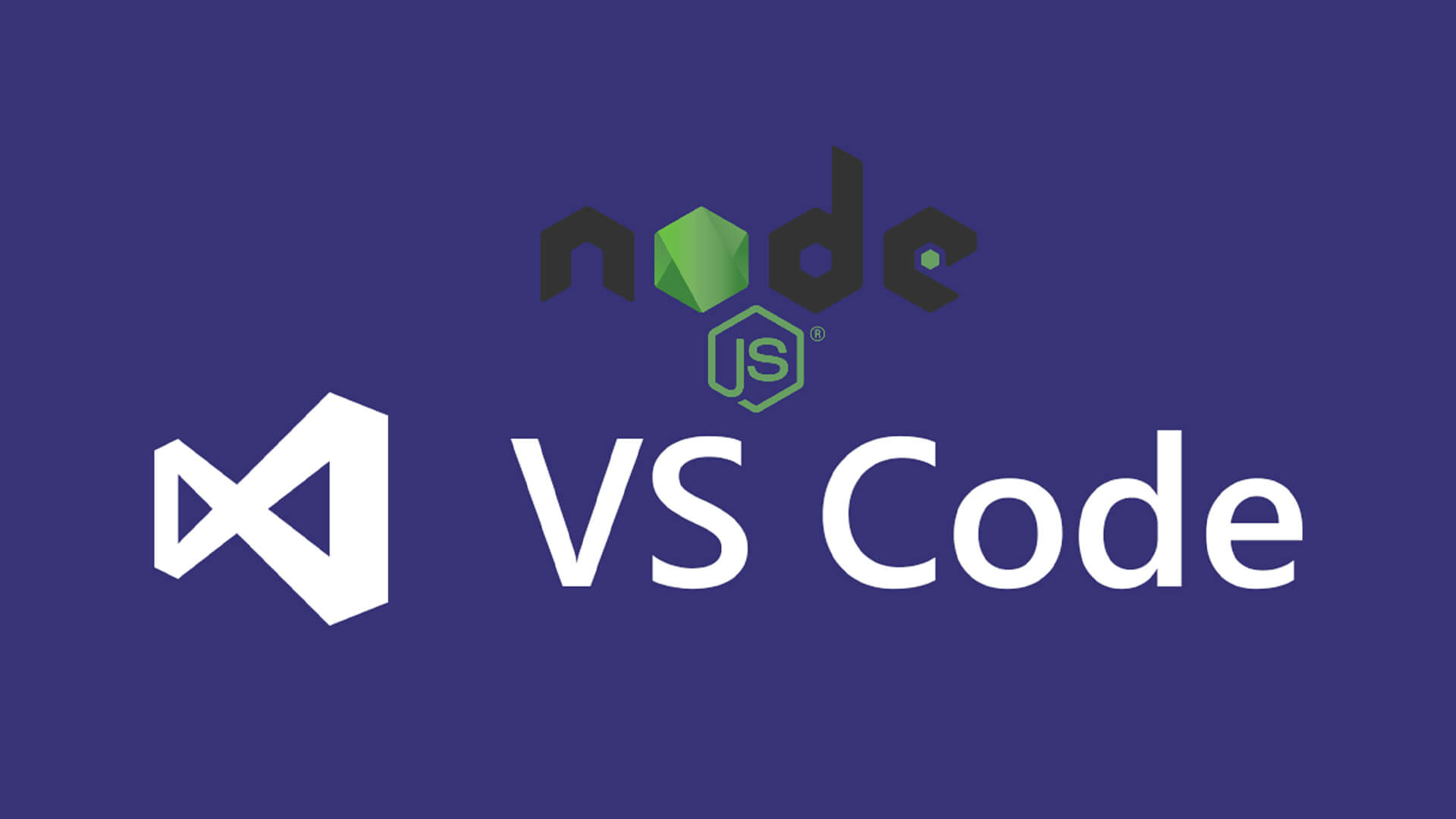
Krishna Vepakomma |
Debugging is a crucial aspect of software development, and Visual Studio Code (VS Code) provides excellent tools for debugging Node.js applications. One of the key features in VS Code is the launch.json file, which allows you to configure and customize your debugging sessions. In this article, we will explore how to leverage the power of launch.json to debug Node.js applications effectively.
1. Understanding launch.json: The launch.json file is used to define various configurations for launching and debugging applications in VS Code. It allows you to specify the runtime executable, command-line arguments, environment variables, and more.
2. Creating a launch.json File: To get started, open your Node.js project in VS Code. If you don't already have a launch.json file, you can create one by clicking on the Debug icon in the Activity Bar on the side of the VS Code window and selecting "Add Configuration." Choose the "Node.js" environment, and VS Code will generate a basic launch.json file for you.
3. Configuring the Launch Configuration: In the launch.json file, you can define different launch configurations for your Node.js application. Each configuration represents a specific way to launch and debug your application. You can set the entry file, command-line arguments, environment variables, and other options specific to your application's needs.
4. Setting Breakpoints: Breakpoints allow you to pause the execution of your code at specific lines to inspect variables and analyze program flow. In the VS Code editor, you can set breakpoints by clicking on the left margin of the code or by pressing "F9" on the desired line. Breakpoints will be respected during the debugging session based on your launch configuration.
5. Launching and Debugging: Once you have your launch.json file configured and breakpoints set, you can start a debugging session by selecting the appropriate launch configuration from the Debug panel in VS Code. Click on the "Run" button, and your Node.js application will start in debug mode, pausing at the breakpoints you have set.
6. Stepping Through the Code: While debugging, you can step through your code to analyze its behavior. Use the "Step Over" button to move to the next line, the "Step Into" button to step into a function call, and the "Step Out" button to step out of the current function. These buttons are available in the Debug toolbar at the top of the VS Code window.
7. Inspecting Variables and Expressions: While debugging, you can inspect the values of variables and expressions in your code. Use the Variables panel in VS Code to view and modify the values of variables as you step through the code. You can also use the Debug Console to evaluate expressions and execute code.
8. Conditional Breakpoints: VS Code allows you to set conditional breakpoints that will only pause the execution when a specific condition is met. Right-click on a breakpoint and select "Edit Breakpoint" to set a condition using JavaScript expressions. This feature is useful when you want to focus on specific code paths or investigate issues under certain conditions.
9. Debugging Multiple Files: If your application spans multiple files, you can debug them simultaneously by creating multiple configurations in the launch.json file. Each configuration can have its own entry file and other specific settings, allowing you to debug different parts of your application simultaneously.
10. Advanced Debugging Options: The launch.json file provides various advanced options for debugging Node.js applications. You can specify remote debugging, attach to a running process, or use preLaunchTask to execute custom tasks before the debugging session starts. Refer to the VS Code documentation for more details on these options.
By utilizing the power of the launch.json file in VS Code, you can streamline your debugging workflow and gain deeper insights into your Node.js applications. With the ability to set breakpoints, step through the code, inspect variables, and leverage advanced debugging options, you can effectively identify and fix issues, improving the quality and reliability of your Node.js applications.